さいしょに…
皆さん、Fusion360のインストールはできましたか??
ここからは、実際に私が行ったFusion360の初期設定を行っていきましょ✨

簡単じゃけん頑張っていこ~
Fusion360の初期設定
初期設定を行うには、Fusion360の画面右上のアイコンから「基本設定」を開きます。
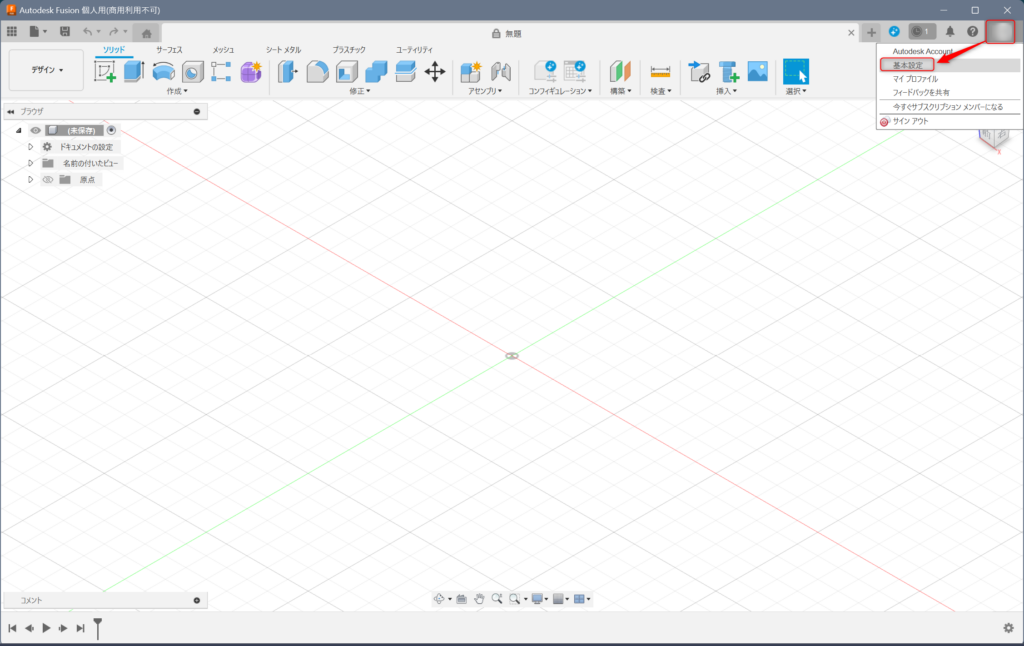
「一般」の設定
規定のモデリング方法
[Y(上方向)]、[Z(上方向)]の2種類が選択できます。
こちらは好みです!好きな方を選択しましょう✨(私は、Z(上方向)を選択しました。)
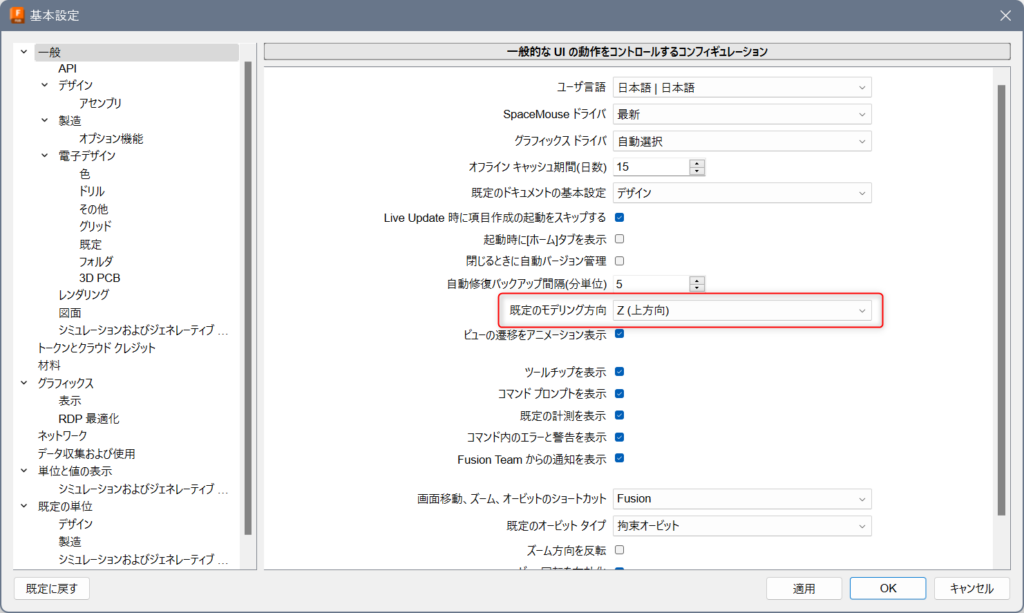
画面移動、ズーム、オービットのショートカット
こちらも好みを選択しましょう!
今まで[SolidWorks]などの他のCADソフトを使ったことがある方は、そちらを選択しましょう✨
(私は[SokidWorks]を高専時代に使っていましたが、ほぼほぼ忘れたため、[Fusion]を選択しました。)
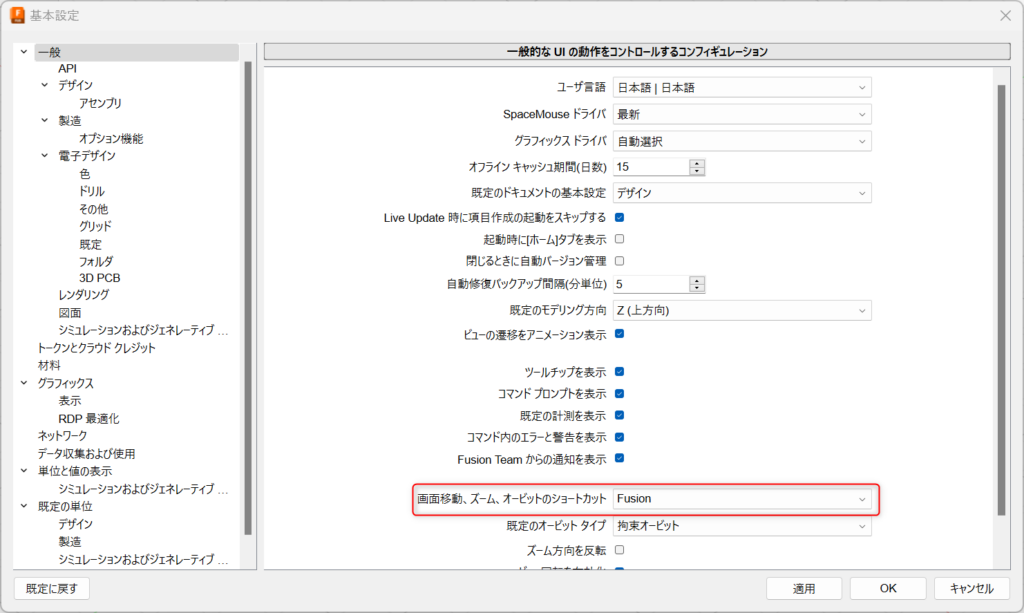
既定のオービットタイプ
[拘束オービット]は、回転が自動的に規制されてしまい、思うように回転しない場合があるそうです。そのため、[自由オービット]を選択しましょう✨
オービット:図面上を回転させる機能のこと
拘束オービット:・上下にドラック → 横軸を中心に回転する
・左右にドラック → Z軸を中心に回転する
自由オービット:・上下にドラック → 横軸を中心に回転する
・左右にドラック → ウインドウの縦軸を中心に回転する
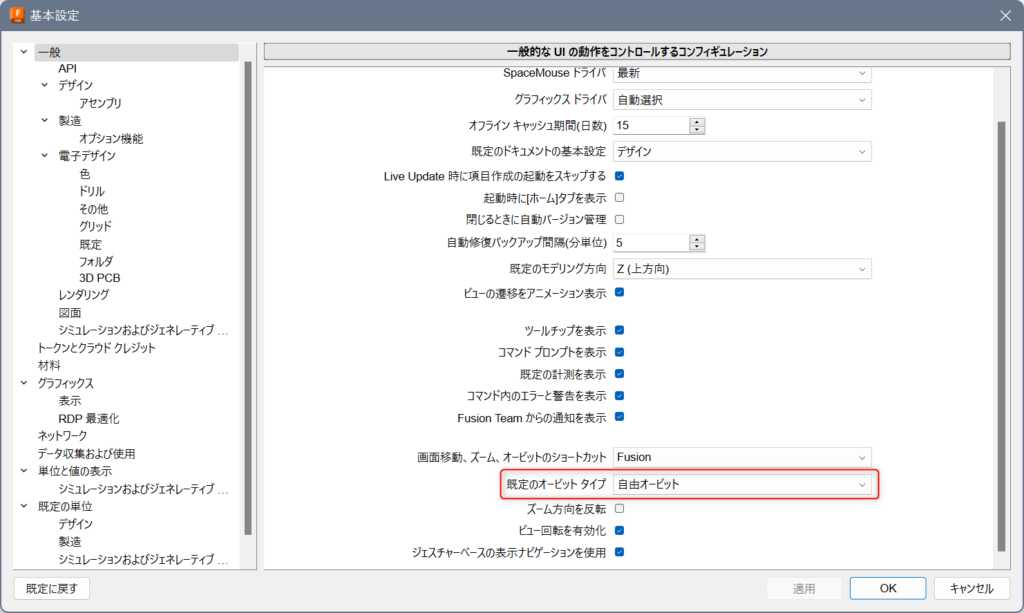
これで、「一般」の設定は終了です!
「適用」ボタンを押して設定を保存しましょう✨
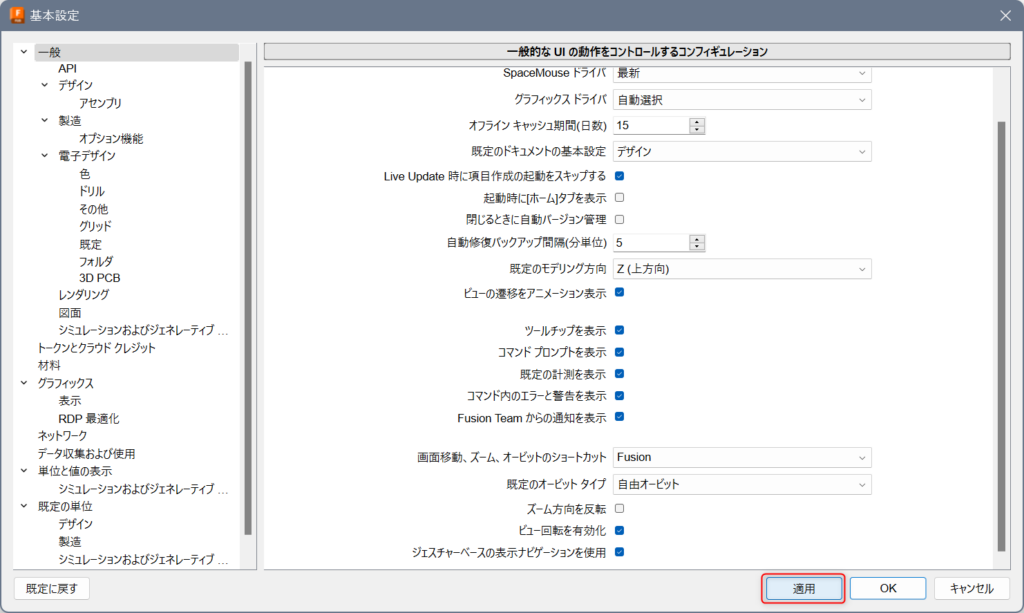
「図面」の設定
製図規格
[ISO]を選択しましょう✨
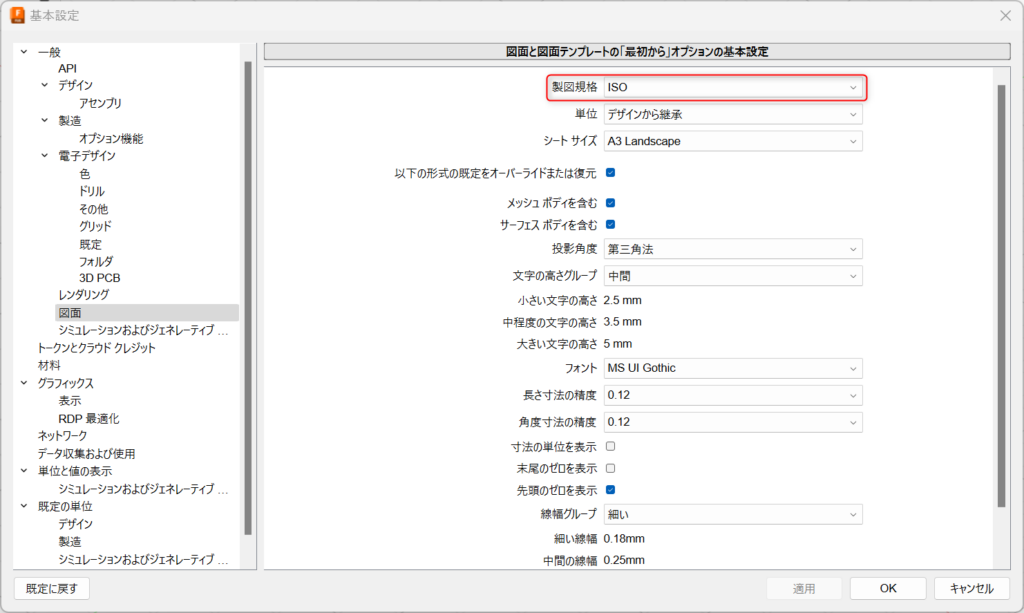
投影角度
[以下の形式の既定をオーバーライドまたは復元]のチェックをONにし、[投影角度]は「第三角法」を選択しましょう✨
「第三角法」が一般的に使われるみたいですね~
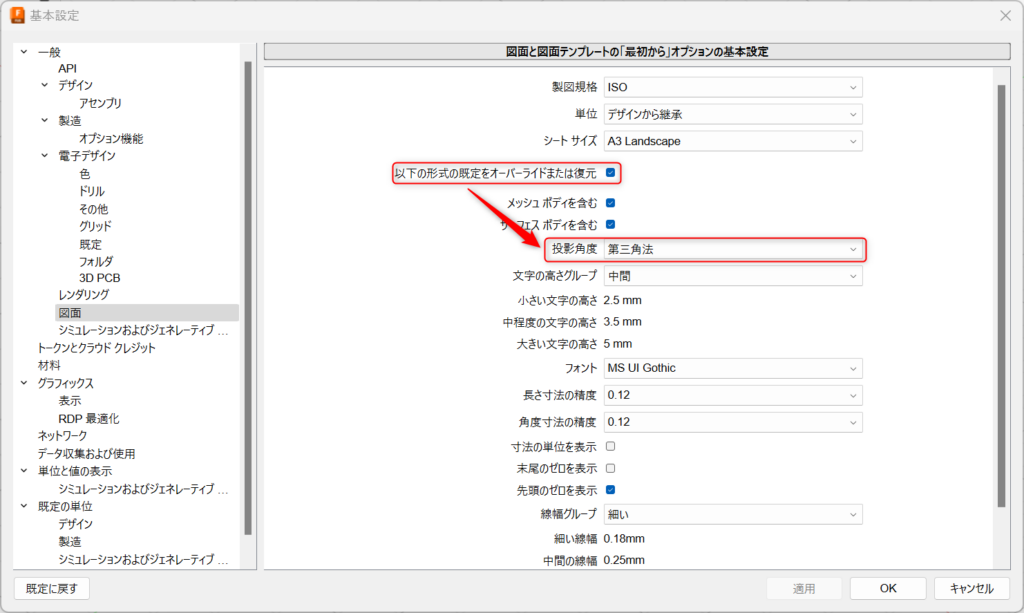
これで、「図面」の設定は終了です!
「適用」ボタンを押して設定を保存しましょう✨
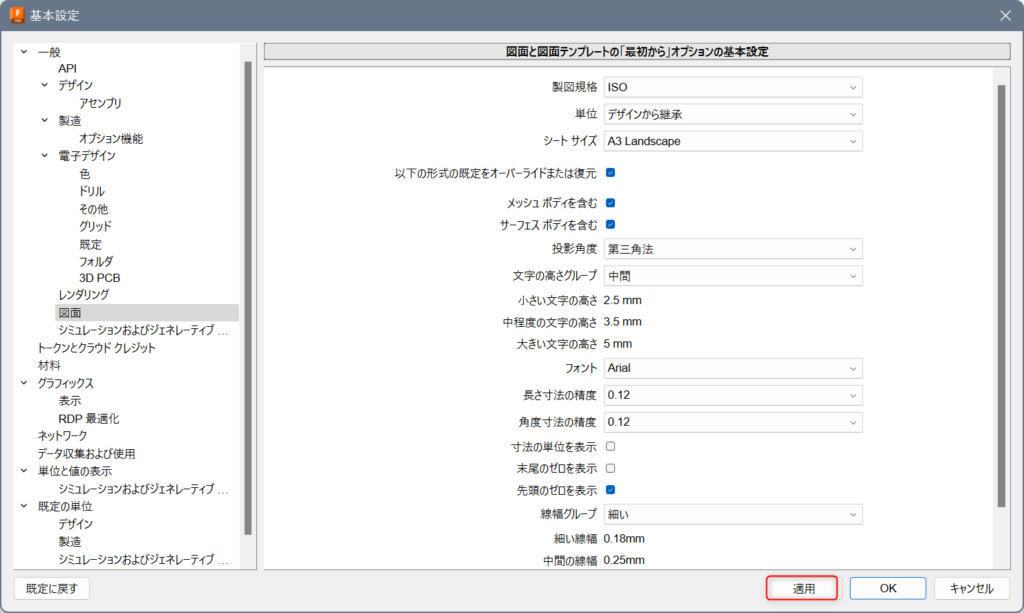
単位と値の表示
大きい値と小さい値に指数表記を使用
こちらは任意です!
チェックを入れる場合、「10000」が「1.000E+04」と指数表記になります。
私は、チェックをOFFにして使用しています~
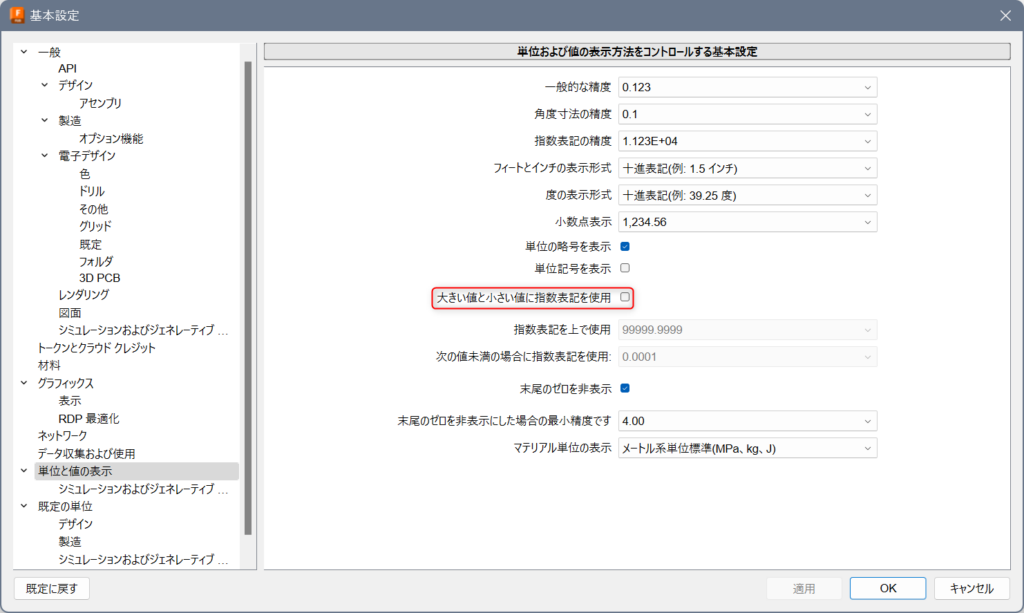
これで、「単位と値の表示」の設定は終了です!
「適用」ボタンを押して設定を保存しましょう✨
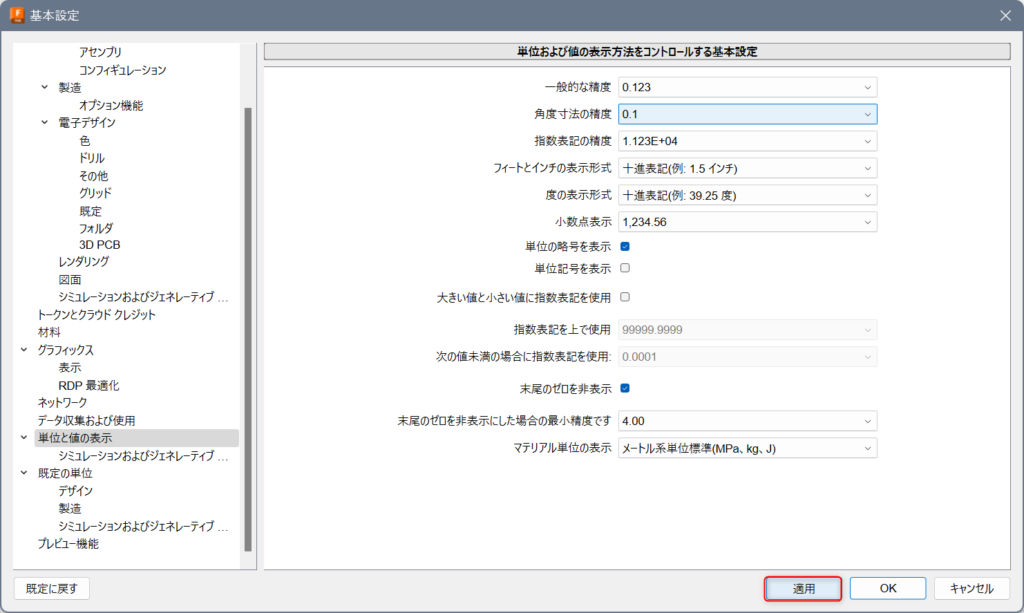
これで、Fusion360の初期設定は完了です✨
さいごに…
Fusion360の初期設定はできたでしょうか??
これで皆さんも3Dモデルをかける準備が出来ましたね✨
次回は、クレーンゲームの3Dモデルを書いていきます!
お楽しみに✨

読んでくれてありがと!!
ではまた!読みに来んちゃい✨

